MySQLのインストール
新しく契約したさくらVPS(バーチャル・プライベート・サーバー)の初期設定を備忘録として記載します。Macから接続しているので、Macユーザーの参考になればと。
今回は「MySQLのインストール」です。
6−1. MySQLのインストール
Wordpressを使用したいのでデータベースソフトのMySQLをインストールします。RPMパッケージ管理コマンド「yum」が可能なので利用します。
[newuser@ ~]$ sudo yum -y install mysql-server [sudo] password for newuser: … Is this ok [y/N]: … Complete!
Complete!と表示されればインストールは完了となります。
6−2. システムテーブルの作成
MySQLデータを初期化し、システムテーブルを作成します
[newuser@ ~]$ sudo mysql_install_db … Please report any problems with the /usr/bin/mysqlbug script!
Installing MySQL system tables… OK という文字が有ればインストール成功です。
6−3. 設定ファイルのバックアップ
my.cnfファイルを変更します。まずはオリジナルのmy.cnfファイルを残すためにファイルをmy.cnf.orgという名でコピーします。
[newuser@ ~]$ sudo cp /etc/my.cnf /etc/my.cnf.org
6−4. my.cnfの変更
文字コードをUTF-8へ設定するためにviエディタでmy.cnfファイルを開きます。
[newuser@ ~]$ sudo vi /etc/my.cnf [sudo] password for newuser:
my.cnfファイルが開いたら、一番下の行に追記します
#文字コード設定 character-set-server = utf8
「:wq」で上書き終了し、MySQLを起動します。
[newuser@ ~]$ sudo /etc/rc.d/init.d/mysqld start [sudo] password for newuser: mysqld を起動中: [ OK ]
MySQLが起動したので、ついでに自動起動するように設定します
[newuser@ ~]$ sudo chkconfig mysqld on
6−5. MySQLの初期設定
MySQLの初期設定を行います。
[newuser@ ~]$ sudo mysql_secure_installation [sudo] password for newuser: Set root password? [Y/n] [空ENTER] New password: [rootパスワード入力] Re-enter new password: [rootパスワード再入力] Password updated successfully! Reloading privilege tables.. ... Success! … Remove anonymous users? [Y/n] [匿名ユーザーを削除 Enter] ... Success! … Disallow root login remotely? [Y/n] [リモートからのrootログイン禁止 Enter] ... Success! … Remove test database and access to it? [Y/n] [testデータベース削除 Enter] - Dropping test database... ... Success! - Removing privileges on test database... ... Success! … Reload privilege tables now? [Y/n] [特権テーブルをリドード Enter] ... Success! … Thanks for using MySQL!
MySQLの初期設定が終わりましたので、アクセスしてみます。
6−6. MySQLへ接続
MySQLへrootでログインします。
[newuser@ ~]$ mysql -u root -p Enter password:
mysql> と表示されれば、mysqlがコマンドを待っている状態となっています。 exitと入力してmysqlから抜けます。
mysql> show databases; +--------------------+ | Database | +--------------------+ | information_schema | | mysql | +--------------------+ 2 rows in set (0.00 sec)
コマンドでのMySQLはこんな画面で表示されるので、操作性向上のためphpMyAdminを導入します。
6−7. phpmyadminのインストール
RPMパッケージ管理コマンド「yum」が可能なので利用します。
[newuser@ ~]$ sudo yum install phpmyadmin [sudo] password for newuser: … Is this ok [y/N]: … Complete!
Complete!と表示されればインストールは完了となります。
6−8. 設定ファイルのバックアップ
phpMyAdmin.confファイルを変更します。まずはオリジナルのphpMyAdmin.confファイルを残すためにファイルをphpMyAdmin.conf.orgという名でコピーします。
[newuser@ ~]$ sudo cp /etc/httpd/conf.d/phpMyAdmin.conf /etc/httpd/conf.d/phpMyAdmin.conf.org
6−9. phpMyAdmin.confの変更
インストールしたままでは、インターネットからアクセスすることが出来ないので、設定を変更します。
<Directory /usr/share/phpMyAdmin/>
<IfModule !mod_authz_core.c>
# Apache 2.2
# Order Deny,Allow [#でコメントアウト]
# Deny from All [#でコメントアウト]
# Allow from 127.0.0.1 [#でコメントアウト]
# Allow from ::1 [#でコメントアウト]
Order allow,deny [追記]
Allow from all [追記]
</IfModule>
</Directory>
これでブラウザからhttp://IPアドレス/phpMyAdmin/でアクセスできるようになります。
6−10. config.inc.phpの変更
インストールしたままでは、httpベーシック認証となっているので、クッキー認証に変更します。config.inc.phpもコピーしてオリジナルファイルを残しておきましょう。
[newuser@ ~]$ sudo cp /etc/phpMyAdmin/config.inc.php /etc/phpMyAdmin/config.inc.php.prg $cfg['blowfish_secret'] = 'パスフレーズ入力'; [14行目] $cfg['Servers'][$i]['auth_type'] = 'cookie'; [41行目]
以上でクッキー認証への変更は終わりです。
次は利便性向上のため、VSFTPをインストールします。
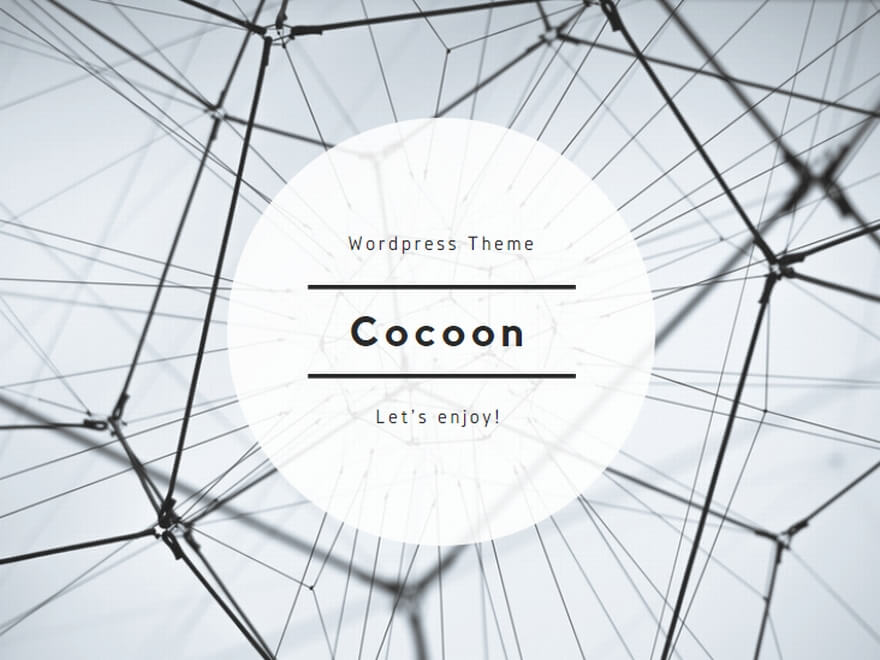
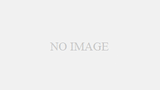
コメント